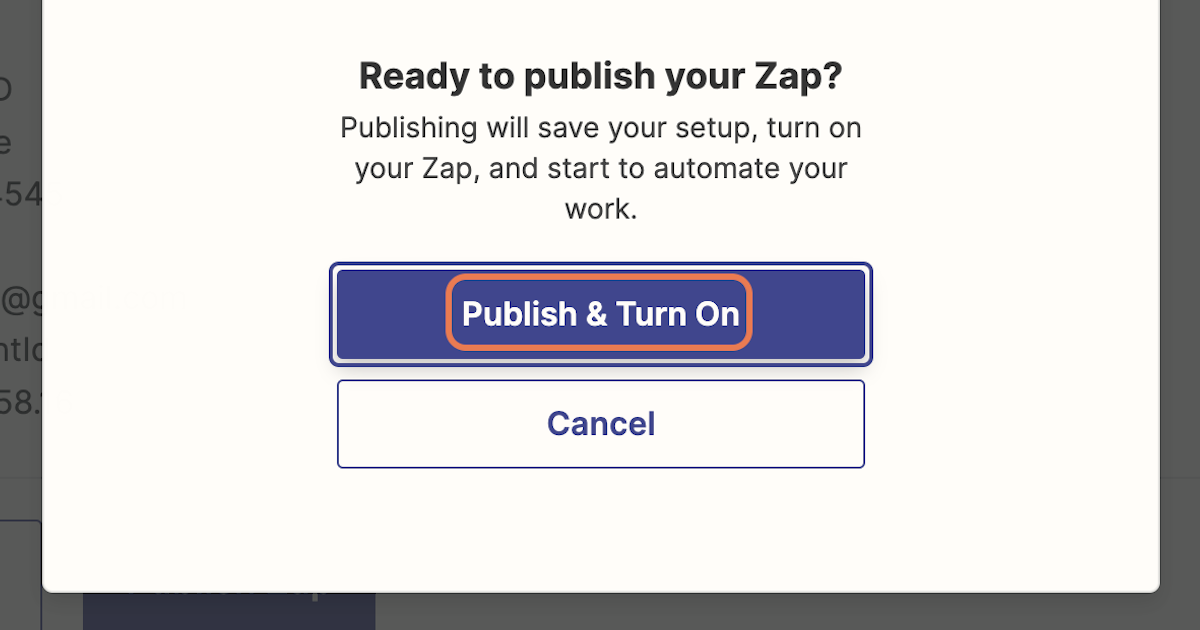Learn how to use webhooks to send data from AnyTrack to Zapier and thousands of business apps
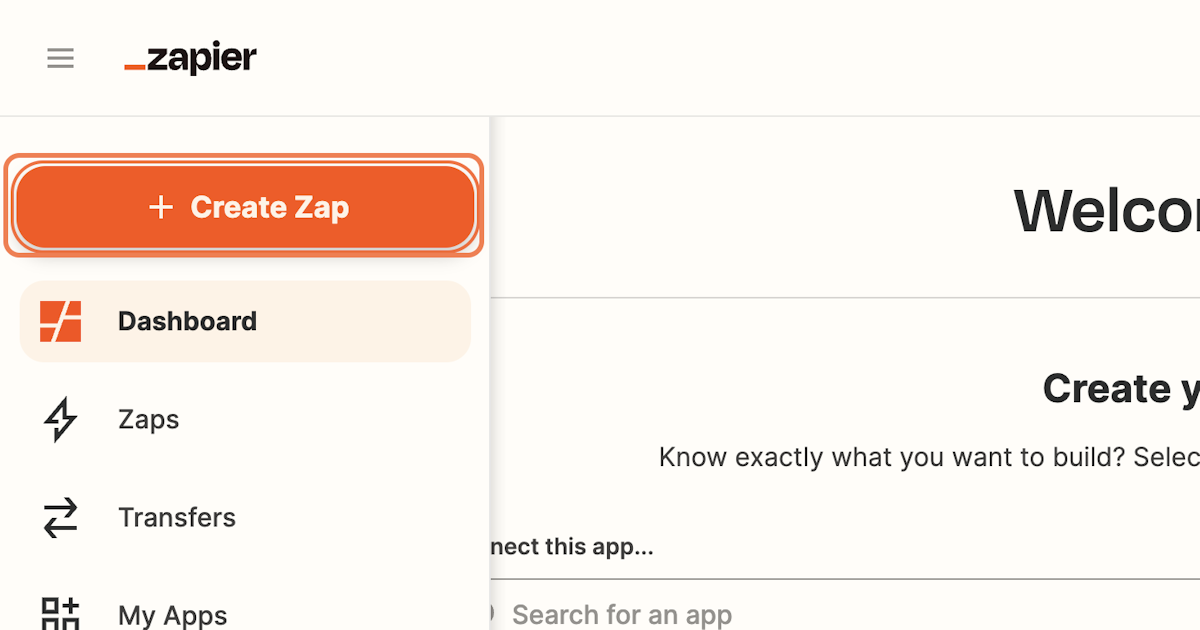
2. Select Webhooks by Zapier
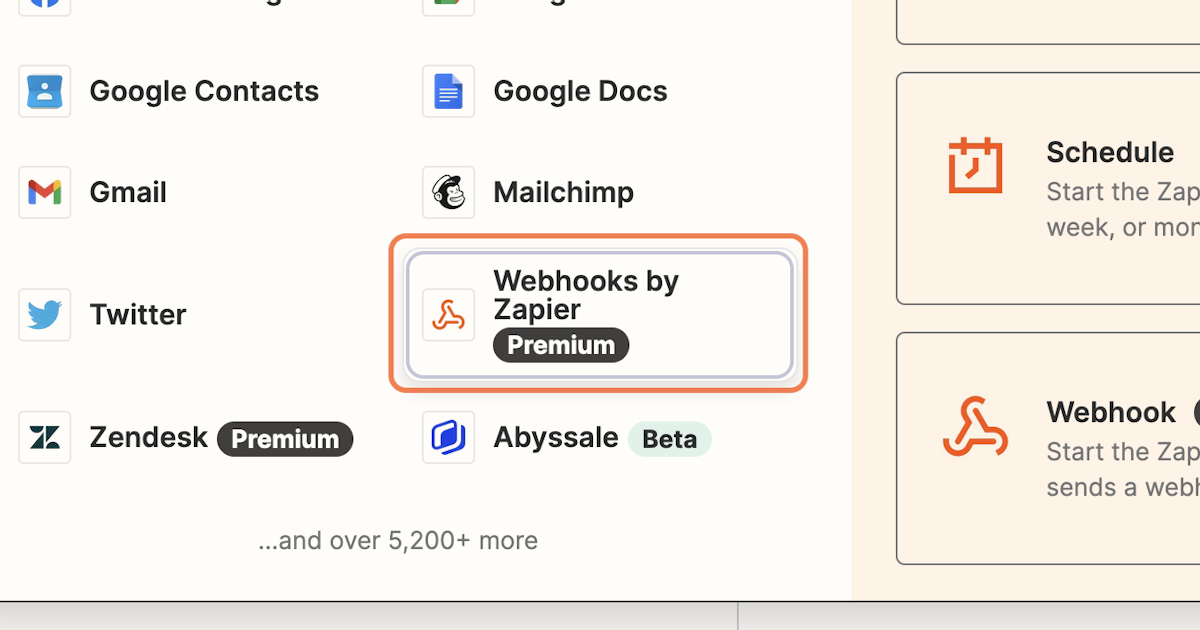
3. Then choose the Event
The event is what will trigger the Zap to run
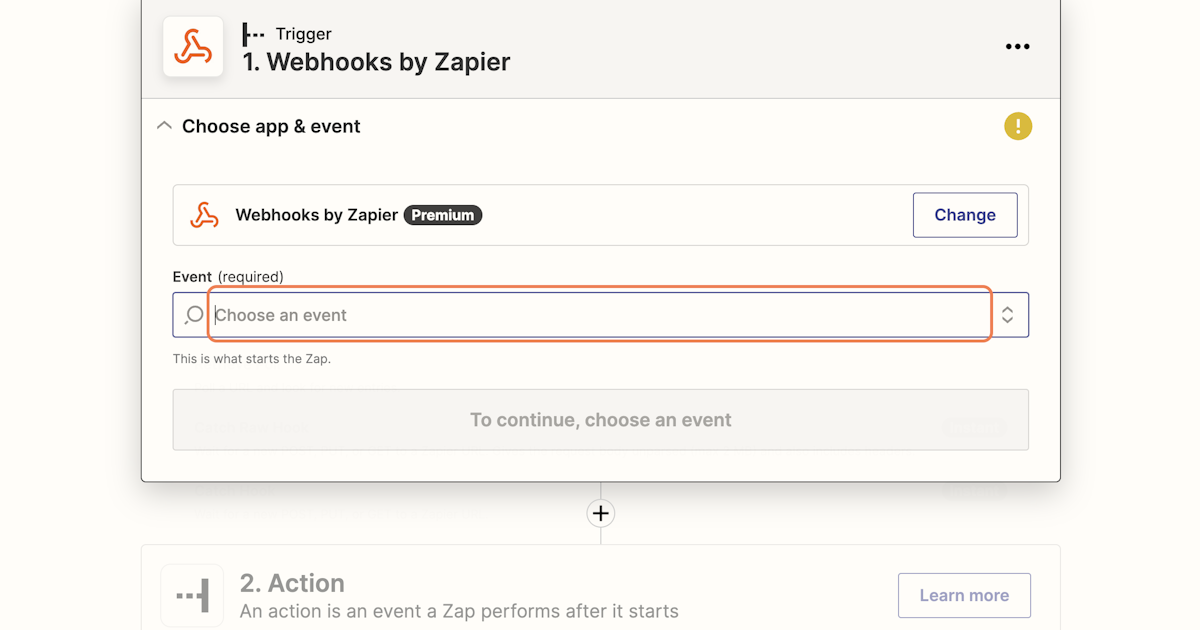
4. Select Catch Hook and continue
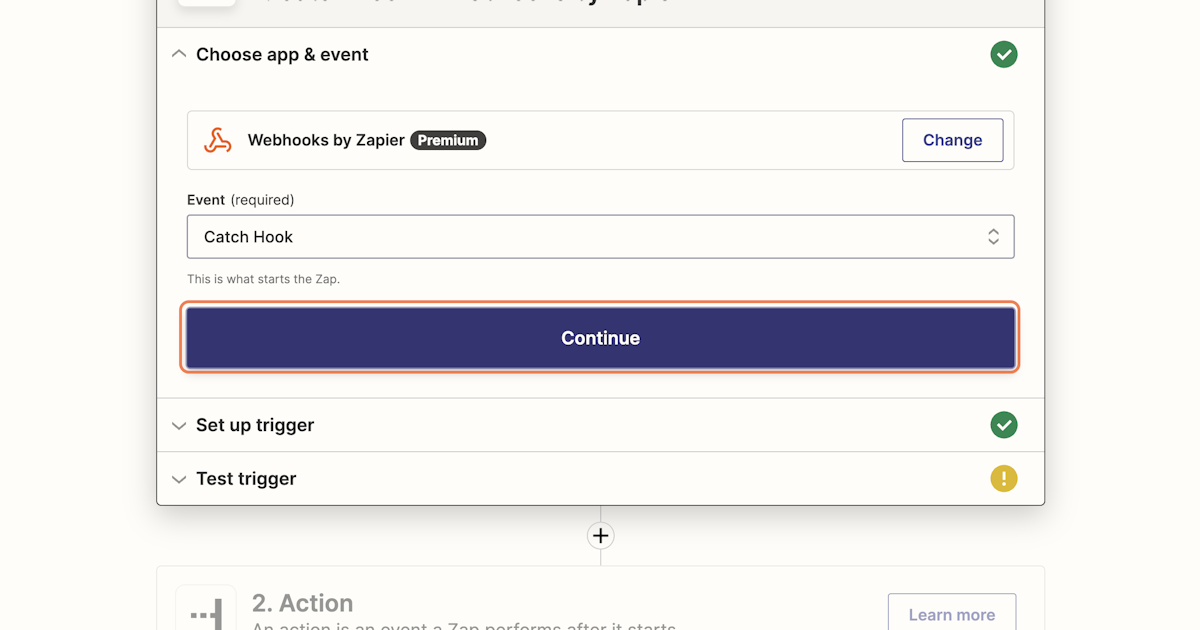
5. Copy the Webhook URL provided by Zapier
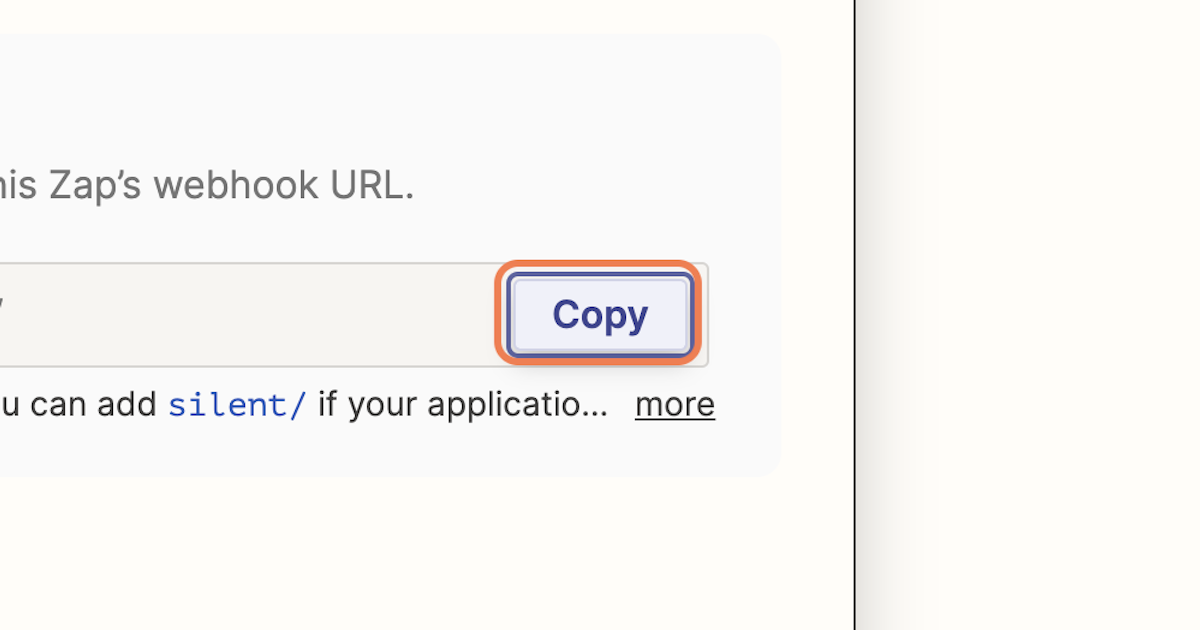
6. Now open your AnyTrack Dashboard and navigate to the webhooks section
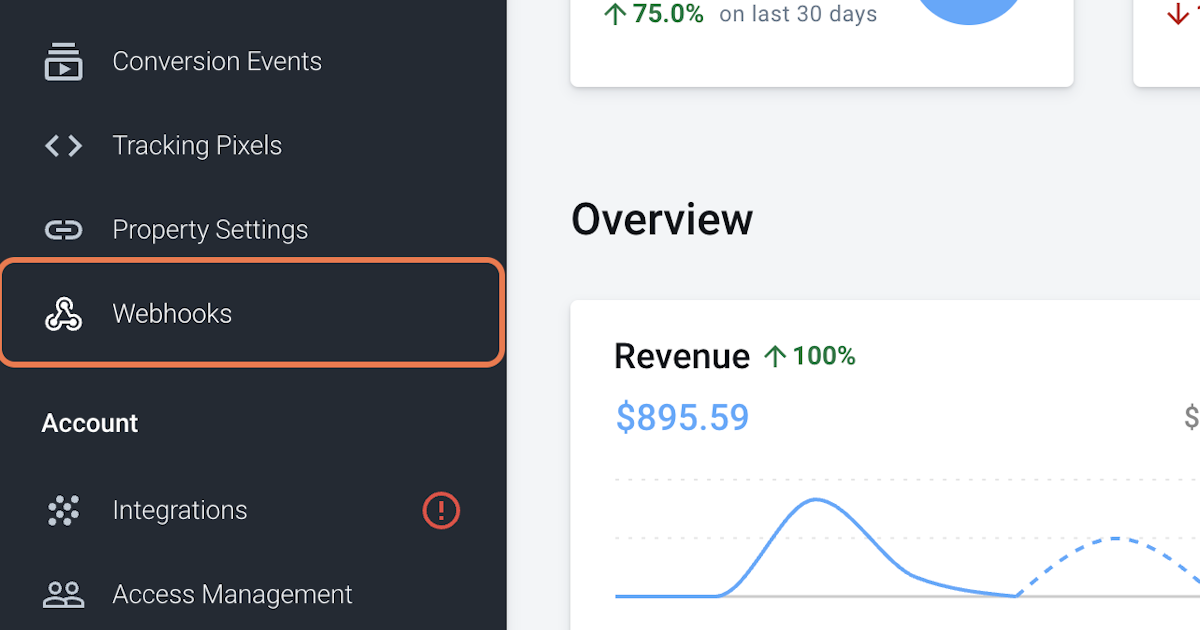
7. Create a New Webhook
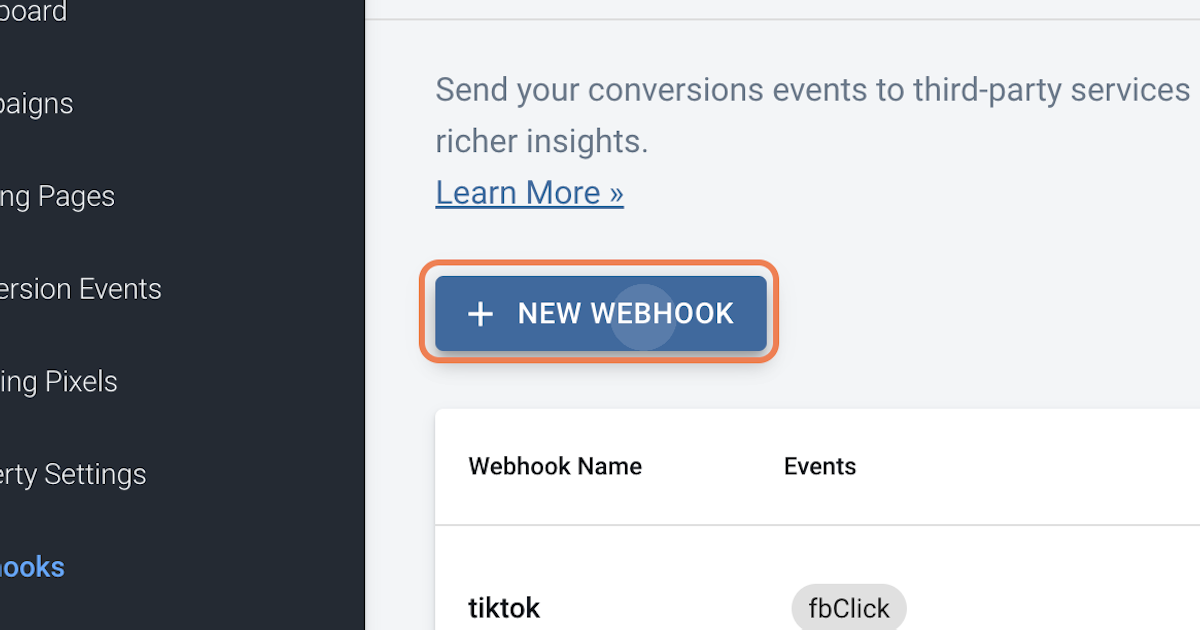
8. Name it and paste the Zapier webhook URL
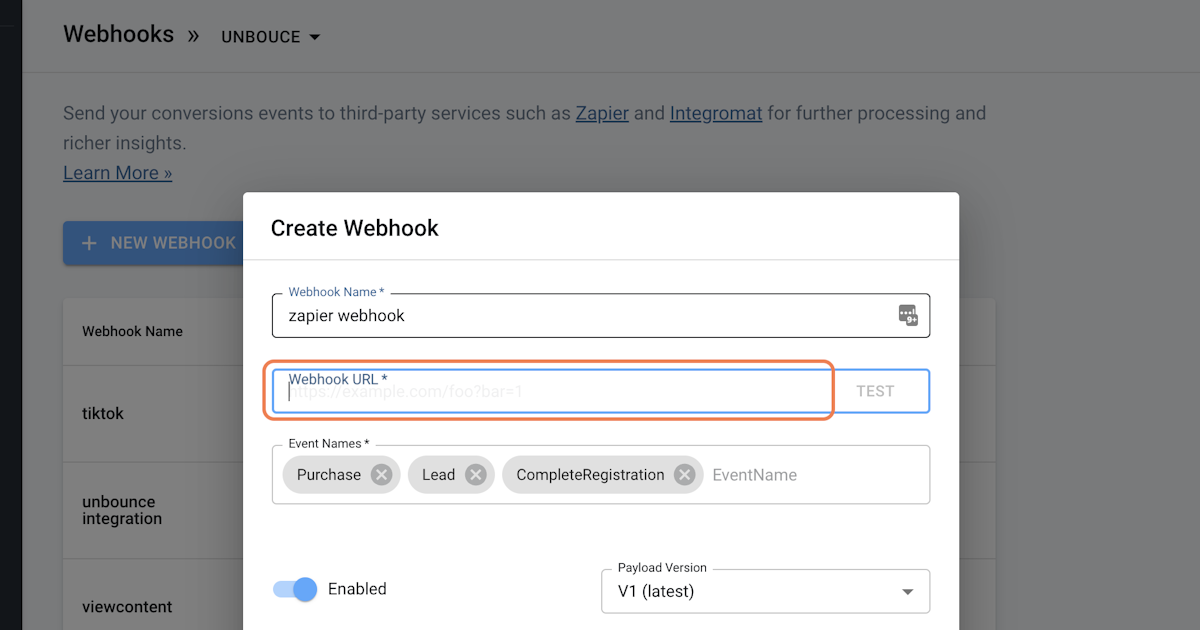
9. Select the conversion events you want to send to the Webhook
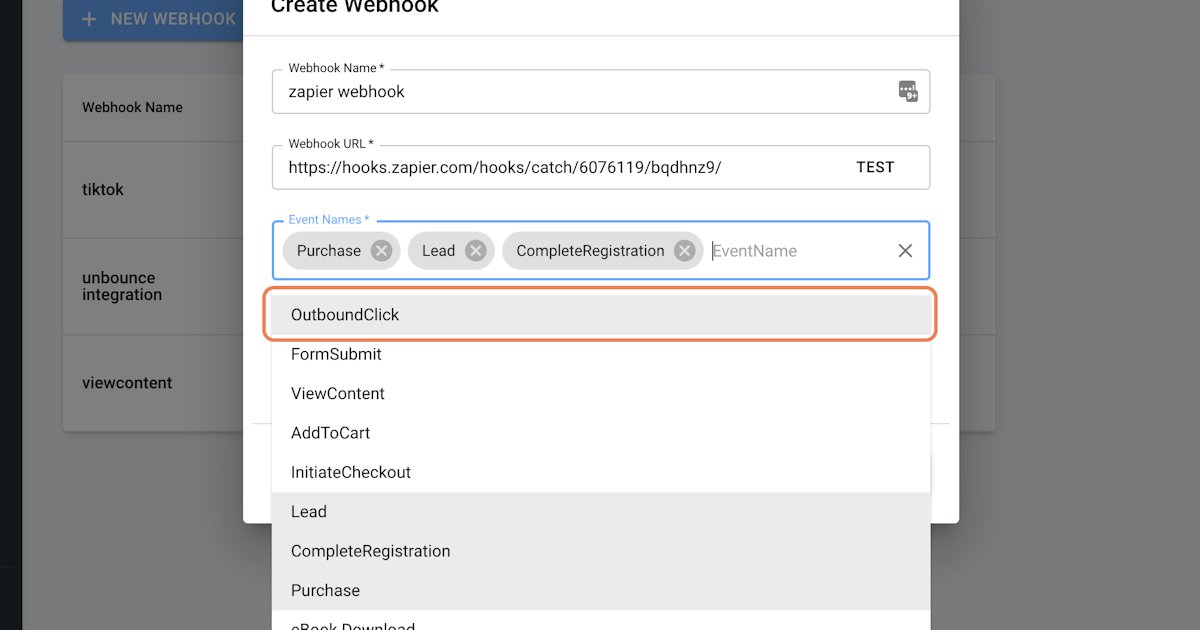
10. Click on CREATE
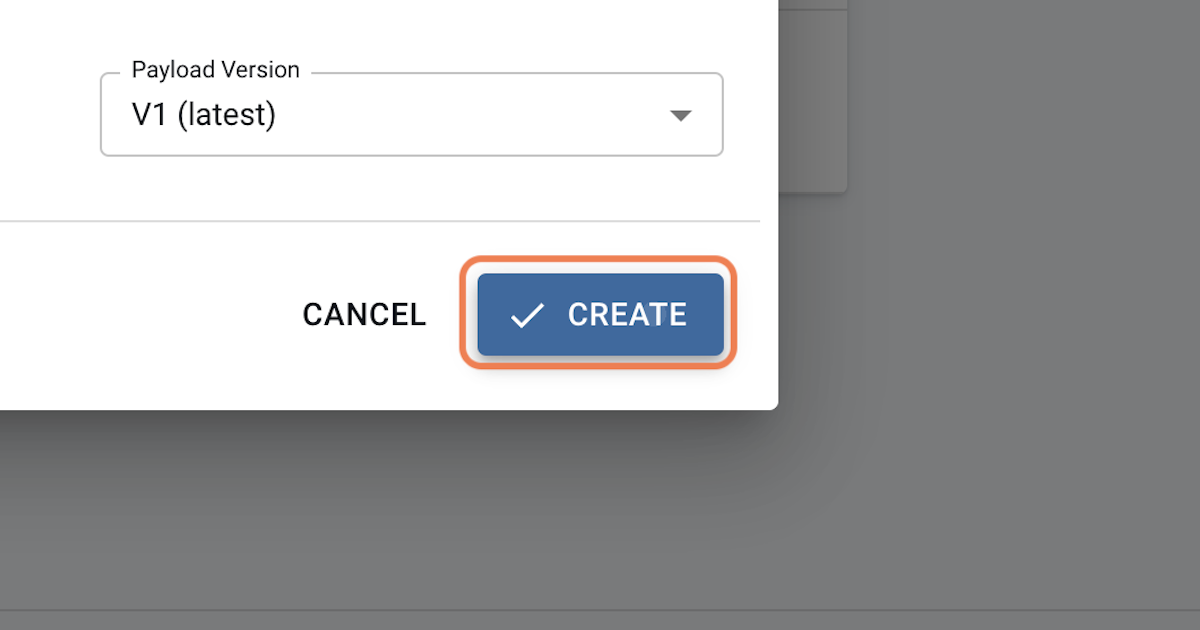
11. Click on TEST and Save
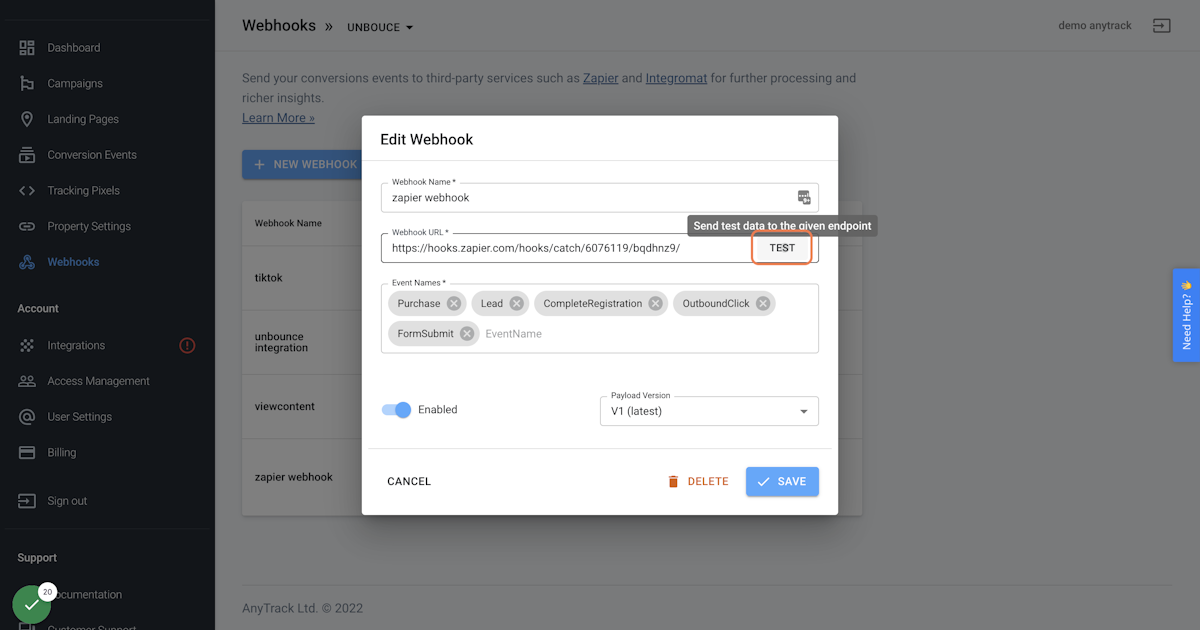
12. Return to Zapier and click on the Test trigger
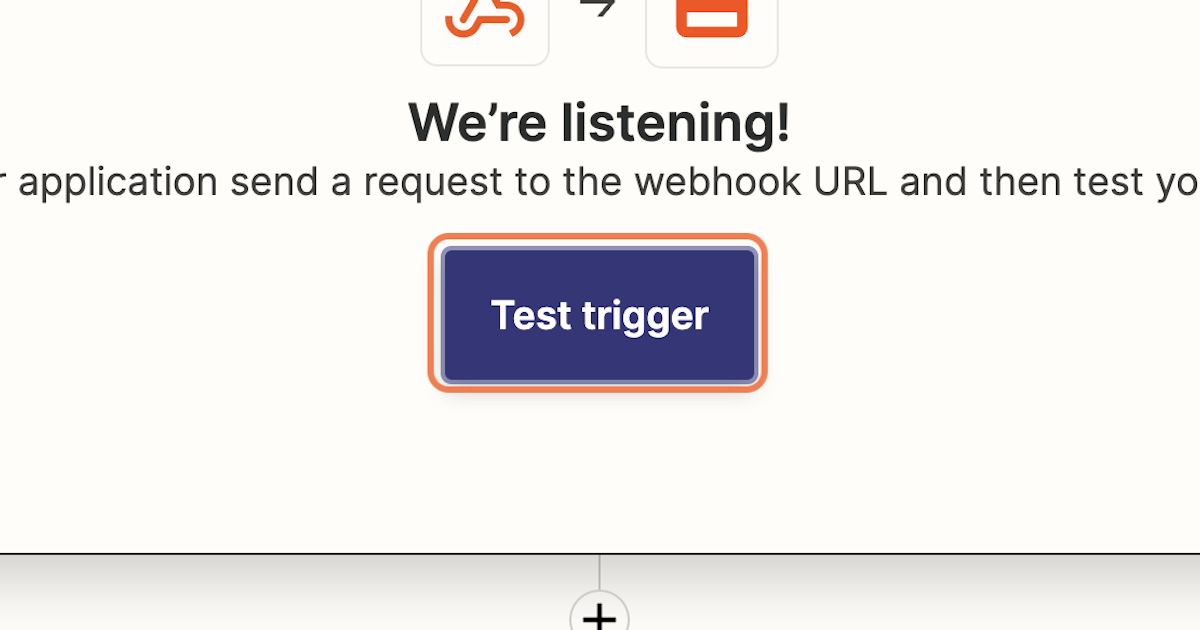
13. You can now see the Test event data sent by AnyTrack and Continue
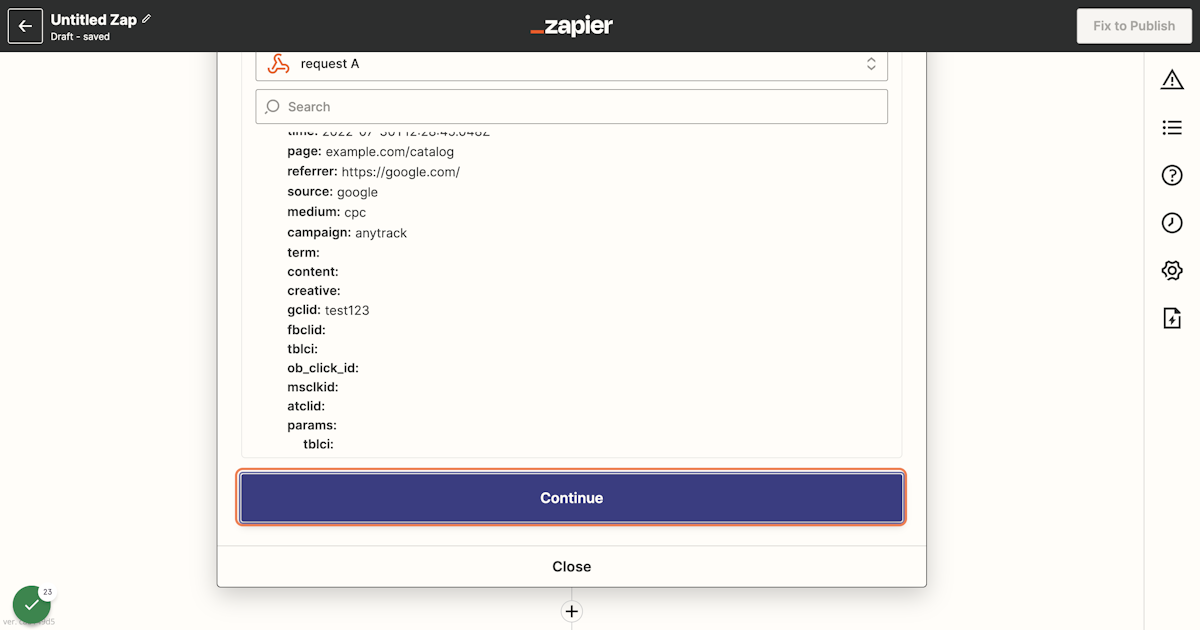
14. Select the app you want to send the data to
For this example, we are sending data to Google Sheets, but you can select any of the 5000 apps available in Zapier.
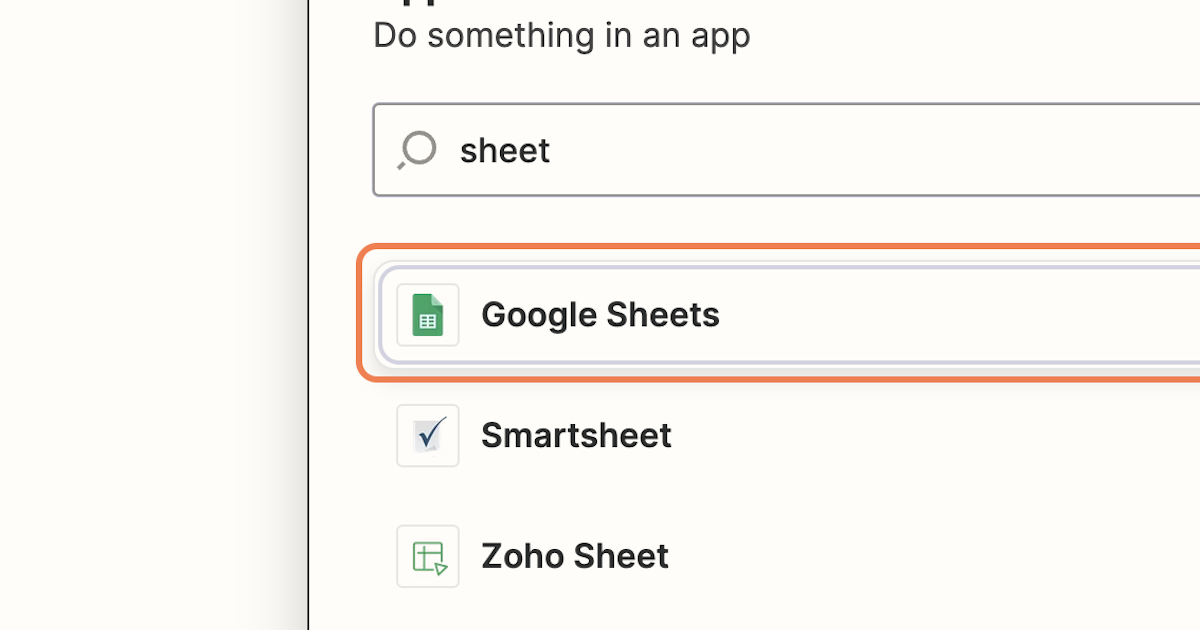
15. Select the action you'd like to perform and continue
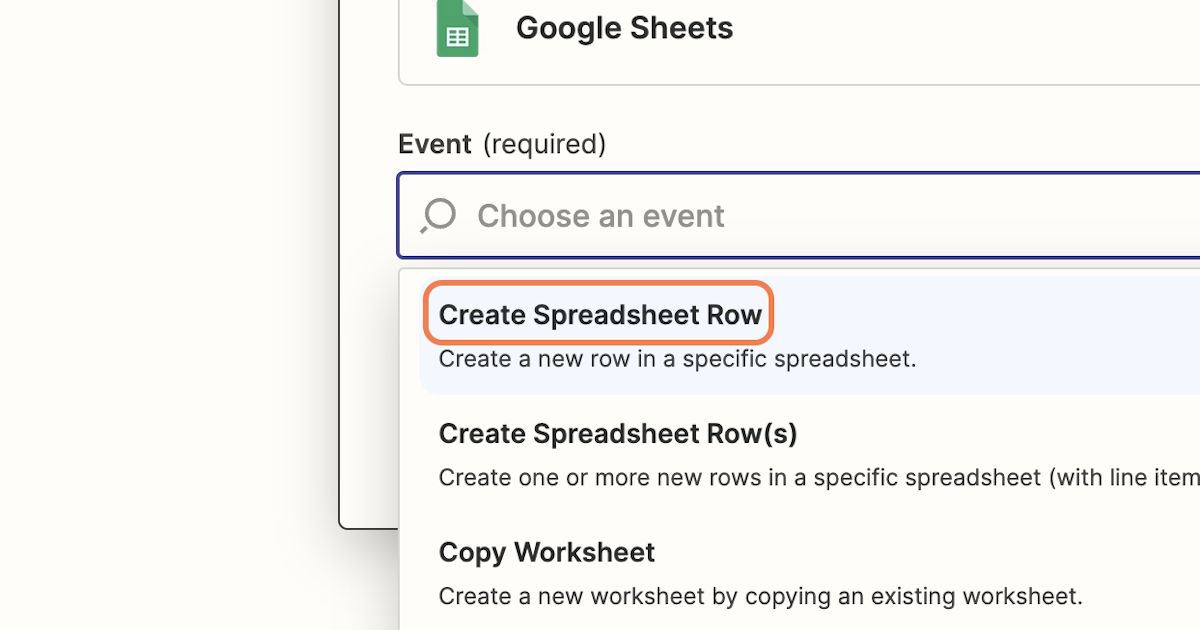
16. Click on Choose the Google Sheet account connected to your Zapier account
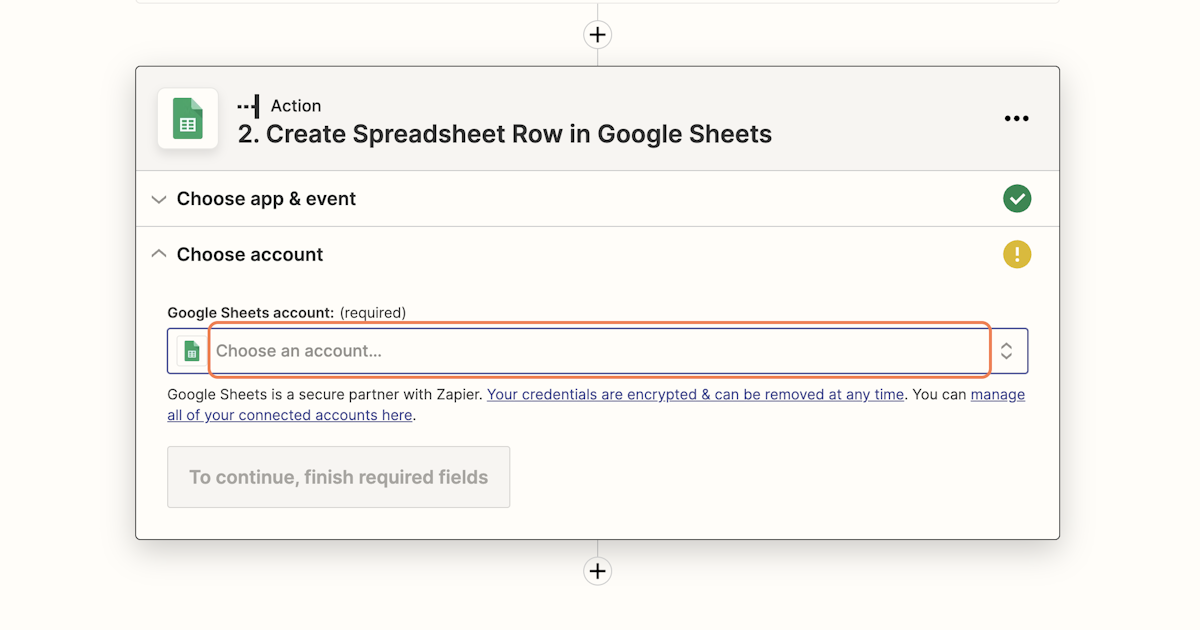
17. Select the Drive, spreadsheet, and Worksheet you'd like to send data to
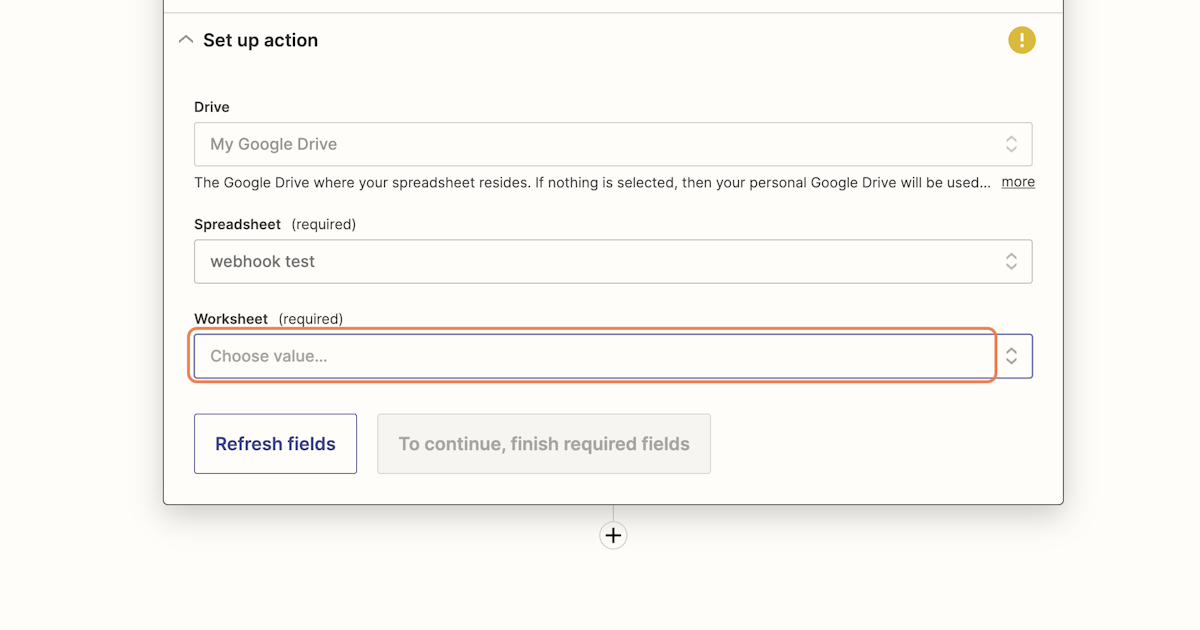
18. Now click on the field you want to map to open the value to insert
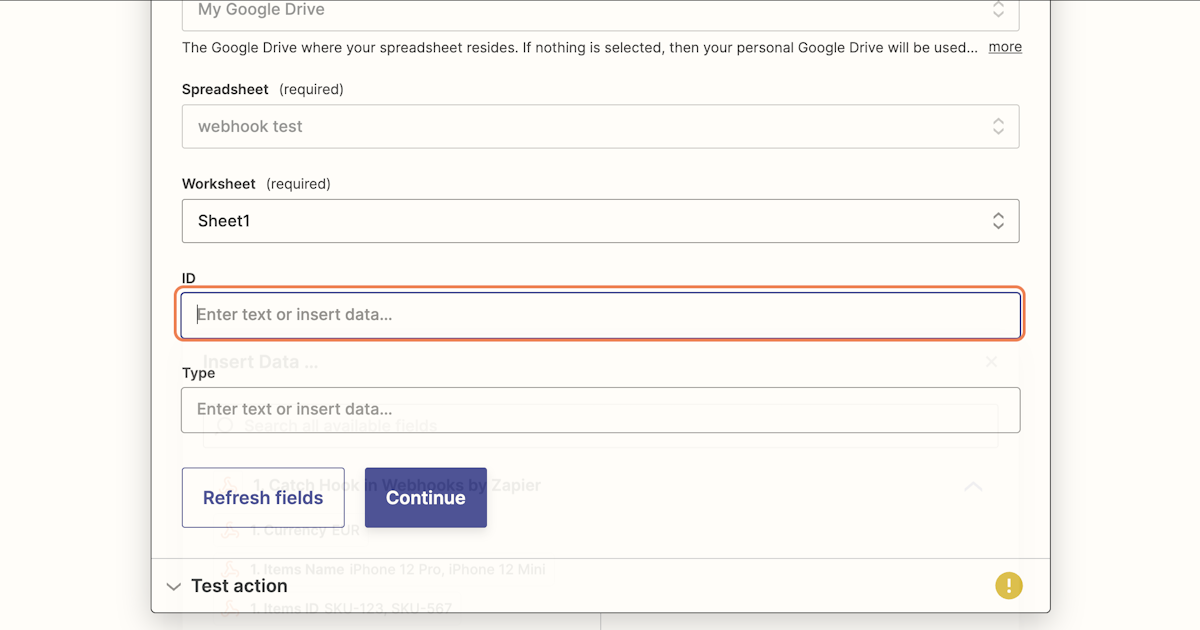
19. A drop-down will open, and you can select the field you want to map.
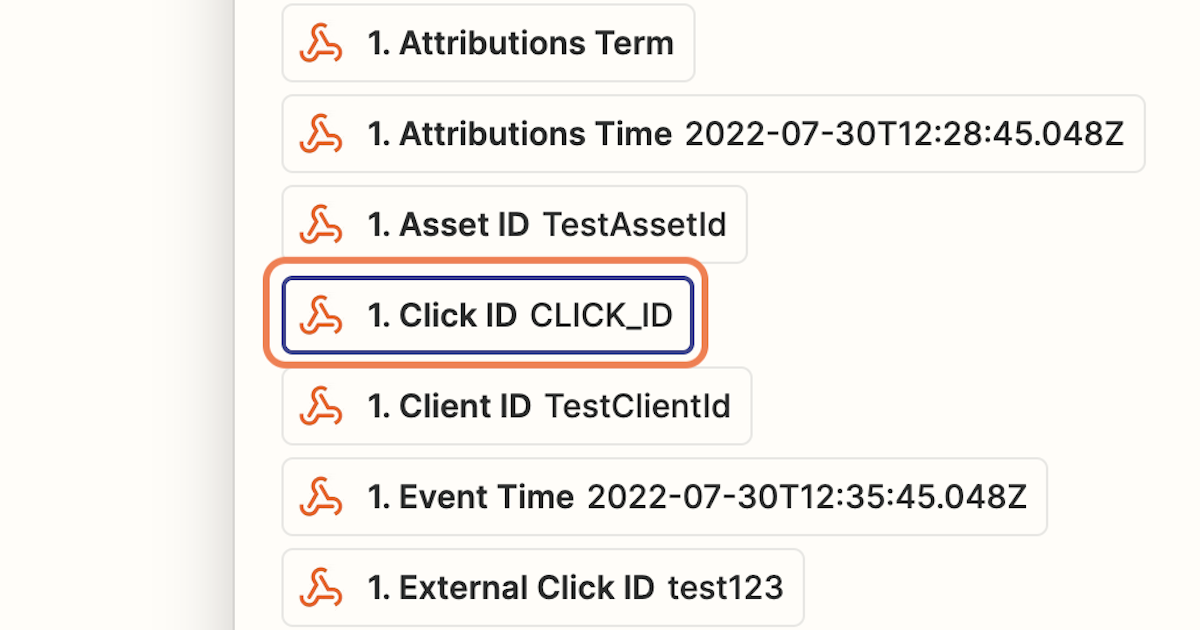
20. Repeat the same process for each field that you want to map
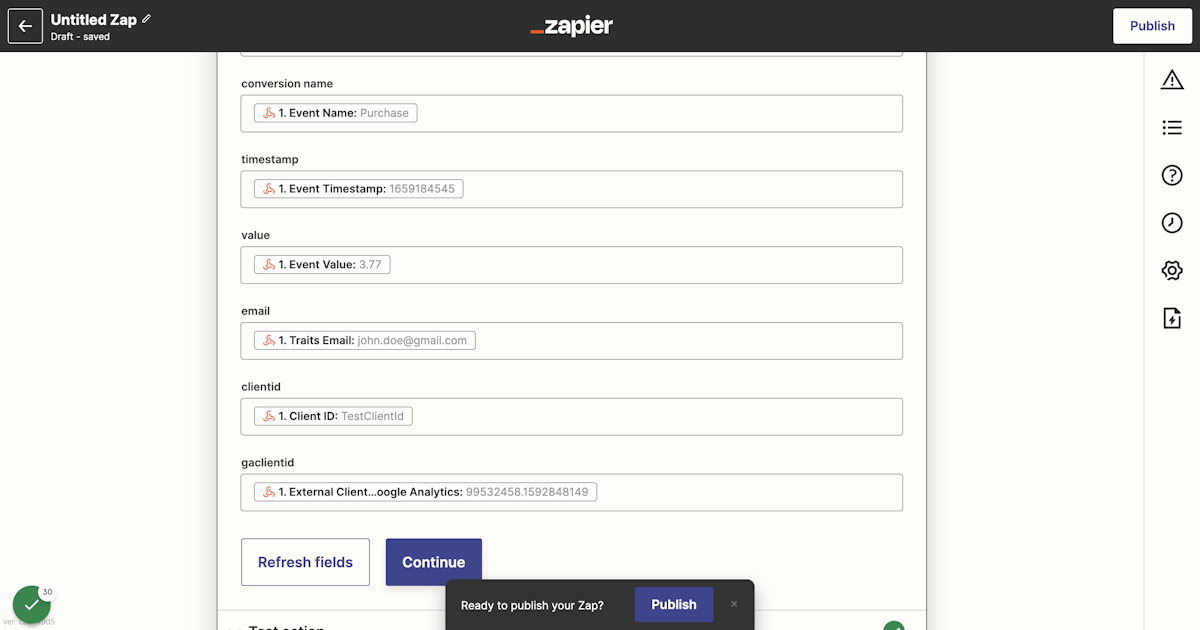
21. Once you've finished mapping all the fields, click on Continue to Test the Action
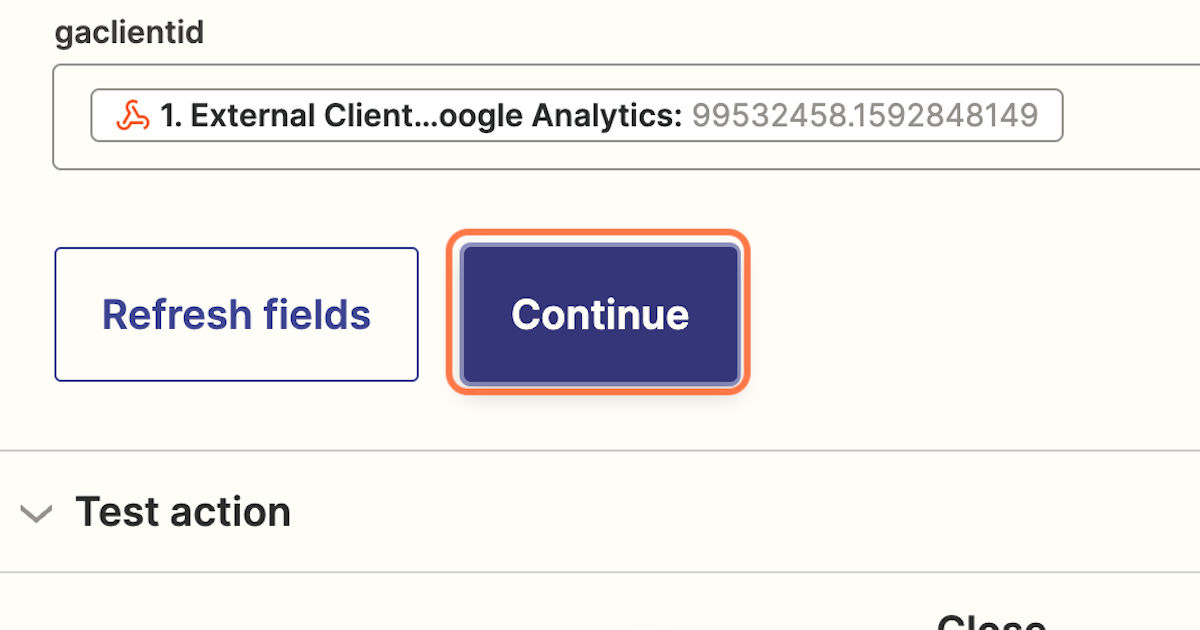
22. Click on Test and Review
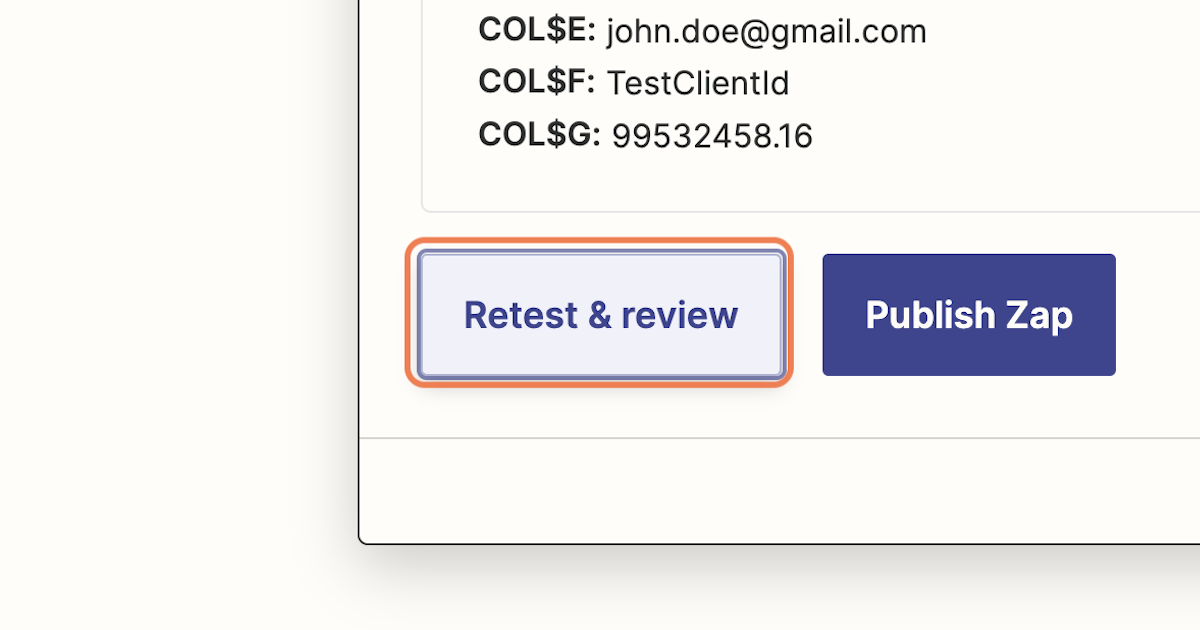
23. Now you can open your Google Sheet to verify that the data has been properly sent
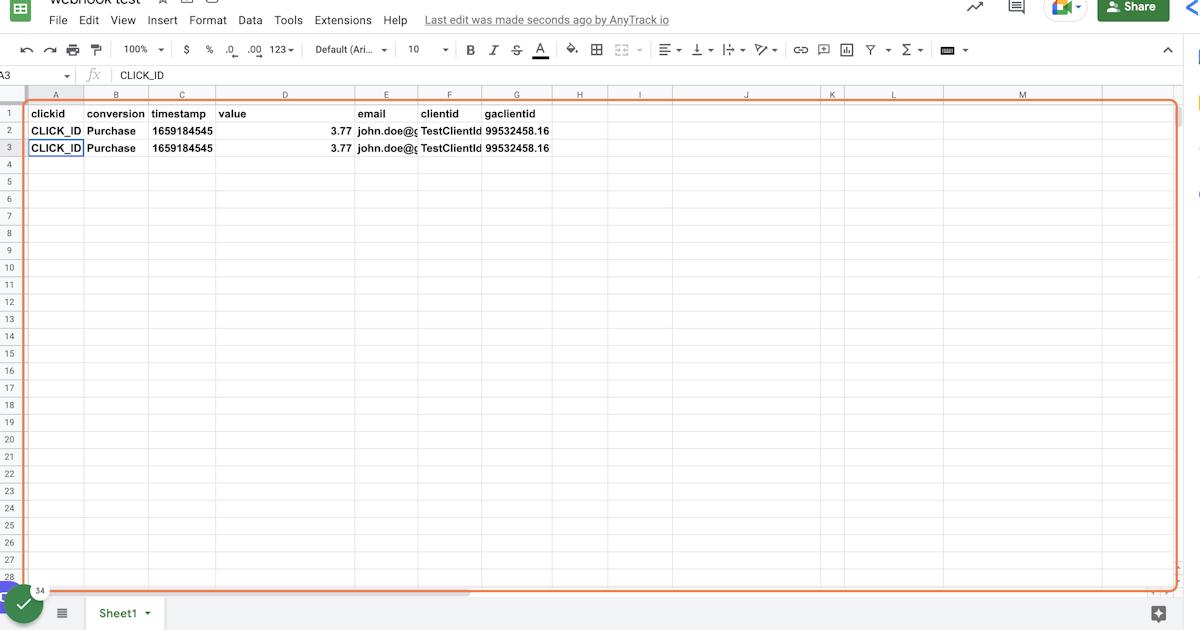
24. Return to Zapier and Publish the Zap
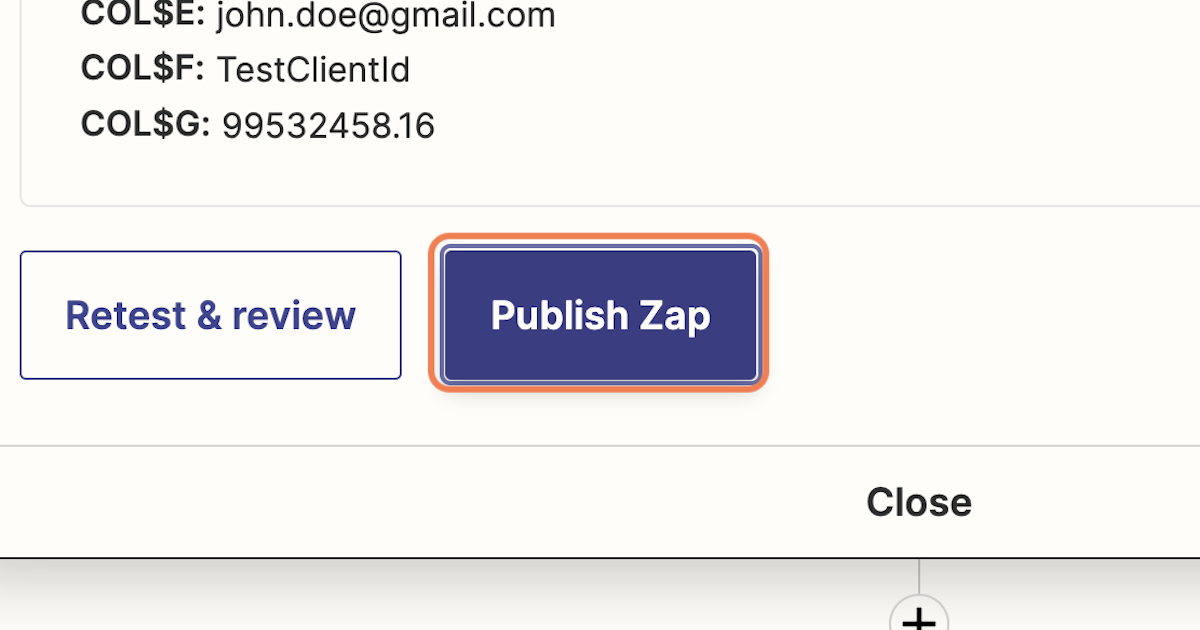
25. Now Publish & Turn On the Zap
From Now on, every time a conversion event is tracked in AnyTrack, your zap will receive the event data and add it to Google Sheets according to the mapping you've created.